What this FAQ covers:
- What quiz results can my students see?
- How can my students learn from their quiz results?
- How do I view student quiz results?
- How can I help students who struggle or have questions about quizzes?
- What can I do to motivate students to review questions and concepts they missed?
- Video walkthrough of quizzes
What quiz results can my students see?
Since the beginning of our project to develop the Waymaker courseware, assessment design has been a key area of focus and dialog with faculty. The mastery approach calls for using assessments as a tool for learning, not just measurement, and allowing multiple attempts on graded assessments as well as providing formative assessments is critical to this. Faculty expressed a great deal of concern, however, that allowing multiple attempts would lead to students “gaming the system.” Would students simply take a quiz without studying in order to view answers or receive feedback, and then pass on the second attempt?
Our assessment design includes various measures to protect quiz integrity, such as randomized quiz questions and answers and large question pools. One of these measures, developed with faculty input, is the quiz results design. Students receive immediate results and useful feedback, including which questions they answered correctly and incorrectly and which concepts to review in order to continue learning. However:
- Students are not shown the correct answers on assessments graded for accuracy, so that they cannot copy them down and share them.
- Students are not reminded of which answer they selected on graded assessments, so they cannot guess and determine the correct answer by process of elimination.
NOTE: Students can view the results page only after completing the quiz and cannot return to the results page once they close it.
This is what students see on the quiz results page after they submit their answers:

This results page shows:
- Their score
- The concepts (enabling outcomes) about which they got questions right
- The concepts about which they got questions wrong and need to review
- Each question they received on the quiz, whether they were correct, partially correct or incorrect on each question and which section and skill each question covers.
- A reminder that their study plan has been updated.
How can my students learn from their quiz results?
When viewing the results page, hopefully the first question they ask themselves is, “Now what?”
Tell students upfront that they will not be able to return to the quiz results page. Encourage them to review the quiz results closely AND write down the questions about which they need clarification – particularly the questions that they got incorrect either completely or partially. Since students will not be able to return to their quiz results, it’s important that they write down the question so you (the instructor) can assist students with their questions. It may be helpful to recommend that students include a screen capture of the question from the results page.
When returning to the study plan, students should view the tiles that still "Need Work" and retry self checks and the Show What You Know before their next quiz attempt.
Ideally, students will use all of this information to prepare for their second quiz attempt.
How do I view student quiz results?
Detailed quiz results
You can now view the exact questions that individual students receive on each quiz attempt, the answer choices they selected, and whether each student was graded correct, partially correct or incorrect on each question. You can also see the specific section and skill to which the question is mapped. Each concept corresponds to an enabling outcome or a reading.
Instructions for viewing quiz results:
- Log into your LMS and navigate to the content module that contains the quiz you would like to view.
- Click on the link to view the quiz.
- On the start screen, click the first tab “Manage Attempts.”
- Search for the student whose quiz results you would like to view.
- Click on “Score: X%” in the Quiz Scores column to view the student’s quiz results.
Additional insights
Instructors can also use Waymaker Faculty Tools to see the following information:
- The Student Profile page shows a high-level summary of all students’ quiz results (details below)
- The Help Students Who Are Trying But Struggling feature shows the specific concepts about which a student got questions wrong, if the student has fallen short of mastery on their first quiz attempt in spite of using at least 25% of formative assessments (details below)
Student Profile
To access the Student Profile, click “Student History,” in your Engagement Center then click on a student’s name. The Student Profile is shown in the screenshot below and then described:
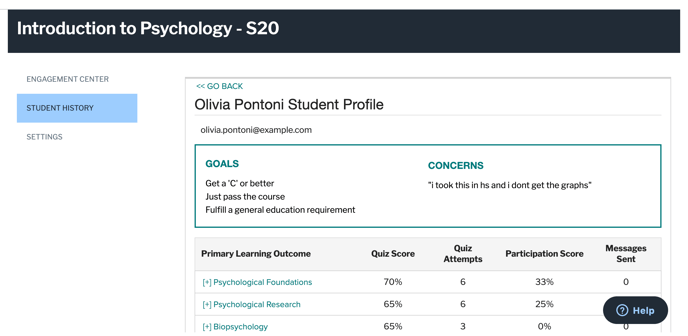
For every Primary Learning Outcome, you will see:
- The highest quiz score the student achieved. You can expand to see all attempts.
- The number of attempts the student has completed on that quiz
- Whether or not the student completed the self-check for each tile
- The total number of messages sent to the student via Waymaker, including both automated messages sent by the system and recommended messages sent by the instructor
Click the + sign to see details about each attempt:
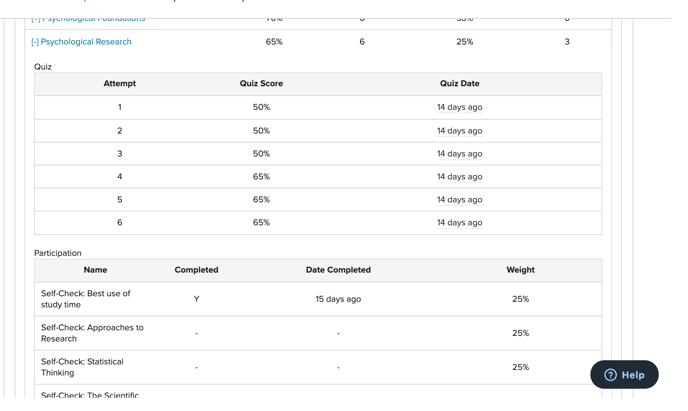
This will show:
- The student’s score on each individual quiz attempt
- The date the student took the quiz
- Whether the student used formative assessments prior to that particular attempt
Help students who are trying but struggling
When a student falls short of mastery on their first quiz attempt in spite of using at least 25% of formative assessments, the “Time-Sensitive Interventions” feature will notify you about the student’s situation and recommend that you reach out to help. By going to your Waymaker homepage and clicking into this feature, you will be able to see the specific enabling outcomes about which students answered questions incorrectly.
How can I help students who struggle or have questions about quizzes?
In other words, “How can I help struggling students if I can’t view the questions they answered incorrectly?” Here are three approaches to try.
First, require that students provide you with the specific quiz questions on which they need explanation and support. If they provide you with the specific question, you can then review it with them and locate the question either on the student’s quiz results or in the answer key provided. This is why it’s so important that students capture the question as described above.
To ensure that students do a bit of review and studying before they send their question to you, require students to:
- Include the question in their communication.
- Defend their answer and give justification citing where they found the answer (lecture notes, text, etc.).
- Ideally, they should include an explanation for not only why a specific answer is correct, but also why the incorrect ones are wrong.
Second, when you receive a recommendation to help students who are trying but struggling and have a list of the enabling outcomes about which they answered questions correctly, you can also locate a variety of quiz questions about those enabling outcomes in the answer key. Use those questions as a starting point for talking through the concept with your student.
Third, look at how students are doing across enabling outcomes in aggregate and make time to walk through the most difficult concepts with them. The upcoming Waymaker feature, “Address Common Trouble Spots,” will help you identify which concepts are most difficult for your students. In the meantime, try polling your students. Using a survey tool in your LMS or a simple external tool, ask your students to rank the enabling outcomes from hardest to easiest.
What can I do to motivate students to review questions and concepts they missed?
There are a few instructional practices you can consider that may help promote student engagement and open constructive lines of communication about quiz questions. You may want to consider offering students the opportunity to earn partial credit back. Here are some specific ways to do that:
- Allow the student to earn back partial credit for questions they got wrong. Invite students to demonstrate they have learned the concept by stating the question, why the correct answer is right, why the incorrect answers are wrong, and writing where they found the answer (lecture notes, text modules, etc.). Award the extra points by adjusting their score in the LMS gradebook.
- Offer a third chance. Allow students to retake their quiz if they demonstrate they have reviewed the material – they could earn a higher score. Keep in mind that may not receive the same questions as before. To give them an additional attempt, see the Quiz Attempt FAQ.
If you choose to use either of these approaches, here is a template to help get you started with communicating with your students:
Dear Student,
Thank you for contacting me about your grade on your module quiz.
I’m happy to offer you the opportunity for a second chance on any questions you got wrong. You can earn back partial credit by correcting the question, stating why the correct answer is right, and writing where you found the answer (lecture notes, text modules, etc.). Be sure to include a clear explanation for not only why a specific answer is correct, but also why the incorrect ones are wrong.
Remember that the emphasis of the self-check and module quizzes is on working through the concepts to achieve mastery rather than just the correct answer.
Let me know if you have more questions.
Best regards,
Prof. Your Name
If you continue to have any questions please submit a ticket.
