Setup Lumen Global LTI Integration
To enable faculty to use Lumen Learning courses from within your LMS, it is recommended to set up the learning tool interoperability (LTI) connection at a global level.
There are four steps in this short guide to getting Lumen LTI integration set up:
- Add Lumen as an LTI provider
- Create a test course (optional, you may choose to use an existing course)
- Import a test cartridge into the test course
- Test the content to ensure the LTI connection was set up correctly
During this process you will need:
- The consumer key and secret provided to you by Lumen Support
- To download the cartridge that will be used to test the LTI set up in your LMS. You can download this cartridge here.
Add Lumen as a new external LTI application
You can set up Lumen LTI integration by adding a new external app:
- In Canvas click on the Admin icon in your navigation panel.
- Click on the Settings link.
- Click on the Apps tab.
- Click on the View App Configurations button.

- Click on the Add App button.

- Complete the following fields in the Add App from:
- Configuration Type: Select By URL
- Name: Enter Lumen Learning
- Consumer Key: Enter the Consumer Key provided to you by Lumen
- Shared Secret: Enter the Secret provided to you by Lumen
- Config URL: Enter https://goldilocks.lumenlearning.com/lti/xml_config?domain=lumenlearning.com
- Select Submit

Testing the LTI Integration to Lumen
Your connection to Lumen should now be set up. Next, we ask that you perform a short guided test to check that the integration was completed successfully, and confirm that Lumen courses will work correctly within your institution’s LMS.
To perform this test so you’ll need to import a test cartridge into your LMS. If you haven’t already downloaded this cartridge, as recommended at the start of this document, please download it from here now.
Create a Test Course
If you already have a test course in your LMS that you would prefer to use you can skip this step and proceed to importing. If using an existing course please ensure it is empty.
Once the download is complete return to Canvas and create a new course:
- On the Administrator Panel, click on the Courses link
- Click on the Add New Course button on the right
- Complete the following fields (all other fields can be left as the default setting):
- Course Name: Enter Lumen Integration Test
- Reference Code: Enter Lumen_Test
- Select Add Course

Note: Canvas will create a completely blank course. No instructors, students, or other users will be added to it. You will be able to delete this course once testing is complete.
Import the Test Course
- Open the course you just created (or the course you wish to import into) by finding and clicking on the course name link.
- On the Course Navigation Panel click on the Settings link.
- Click on Import Course Content on the right.

- Select Common Cartridge 1.x Package in Content Type drop-down.
- Click on the Choose File button for Source. Find and select the Lumen Canvas Integration Test Cartridge zip file that you downloaded.
- Under Content ensure on All Content is selected.
- Click Import.

Note: Importing the test cartridge will copy the content of that cartridge into the test course. This import is content only and does not include any student/faculty enrollments or other data such as grades.
Testing the Cartridge
The test content should now have been imported into your course and will appear if you click on the Modules link in the course navigator.
To test the integration simply open the first item in the test course and follow the instructions guiding you through our short test process.
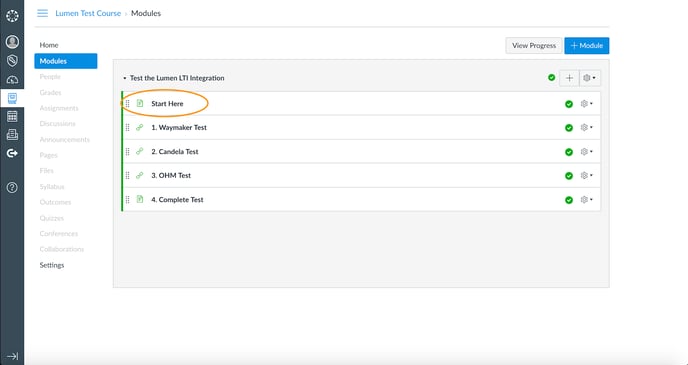
If you experienced any issues while importing the cartridge, or if this first page is either blank or is displaying error messages please send us an email at support@lumenlearning.com with a screenshot so that we can troubleshoot the problem.
Thanks for helping us to get Lumen Learning set up at your institute!
