Instructions for adding a new Lumen One course to Canvas and how to add new-release content.
Bringing your course materials into your institution's Learning Management System is a simple, streamlined process.
To start, the Lumen team will work with your campus LMS administrator to ensure an LTI integration is in place. If you have not set up the LTI, please contact your Lumen representative or submit a ticket.
Once the LTI connection is set up, you can add and organize your course content.
Step-by-Step Canvas Instructions For Importing a Lumen One Course
- From the Home page, click +Module

- Enter module name: Lumen One Platform Course Materials
- Click Add Module

- Click the + sign from the module

- From the Add menu, select External Tool

- Find and select Lumen One Platform LTI 1.3

- From the Add a course picker, select your course. Use the scroll bar on the right to see the entire list of courses. Note the pages at the bottom of the screen.

- You may also use the Search box in the upper right hand corner. Enter a word in your course's title. In this example, we've typed "business." Don't see your course? Contact your Lumen representative or submit a ticket.

- Click on the course title to get the "Preview Your Selected Course" page.
- You should now see the Preview Your Selected Course page. Click the Select All box. Click Add Course.

Go back to Modules. The Lumen One Platform links should now have been imported into the module.
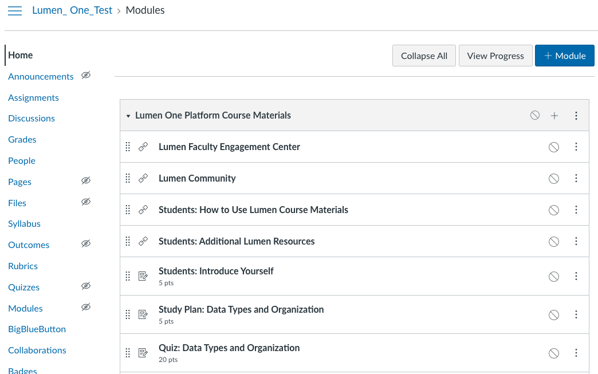
Adding Additional Materials
When Lumen makes technical improvements to our courseware, those changes are automatically reflected in your course. However, from time-to-time, we may release additional content such as additional learning modules or course-level resources. To add these optional additional resources to your course, you will need to repeat the key steps in the course import process.
Before You Begin: Take care during this process not to add content that is already in your course. This can create conflicts with the LMS gradebook.
Video Instructions:
Step-by-Step Instructions:
- From the Home page, click +Module

- Enter module name: Lumen One Platform Additional Materials (or a name specific to what you are importing). You can also add materials to an existing module.
- Click Add Module

- Click the + sign from the module

- From the Add menu, select External Tool

- Find and select Lumen One Platform LTI 1.3

- On the Preview page, check the box for the new materials you could like to add to your course and click "Add Content." Take care not to re-add content that already exists in your course.

Your additional links should now have been imported into the module.
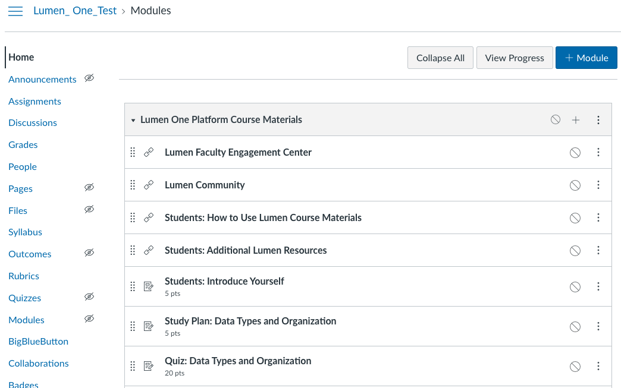
Testing
- In any Module, Open Study Plan.
- Select Check Your Readiness and verify the pre-test works and the Study Plan updates.
- Return to a Module. Select a Quiz. Click on a question to make sure the quiz works
- Open Grades and review that all graded items are connected to the Gradebook.
*Note - You won't see a grade in the gradebook from the previous verify quiz step, because you aren't a student in the course
Support
Need help? Contact your Lumen representative or submit a support request.
