This article walks you through the instructions on how to generate and import an OHM course cartridge in Canvas.
This video walks you through the initial cartridge import.
Instructions on how to generate OHM Course Cartridge:
From the home page of the OHM course:
Select Export from the left hand dashboard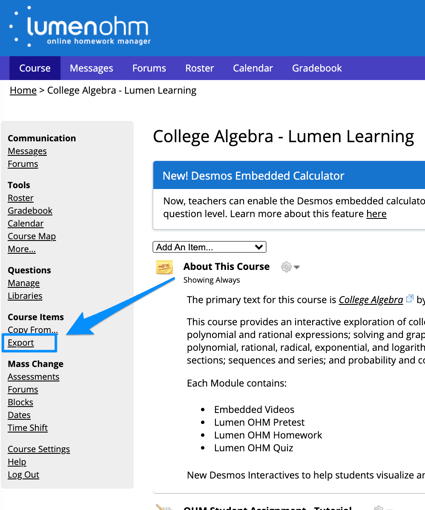
Here you can select individual items to export or the entire course.
- Choose the LMS Canvas
- Choose Download Export Cartridge (this file will be placed in your downloads folder)

Note: Canvas has different export options. If you choose the default you can always update these within your course settings.
Import OHM Course Cartridge into a Canvas Course
In the home page of your Canvas course shell:
Go to Settings, then Import Course Content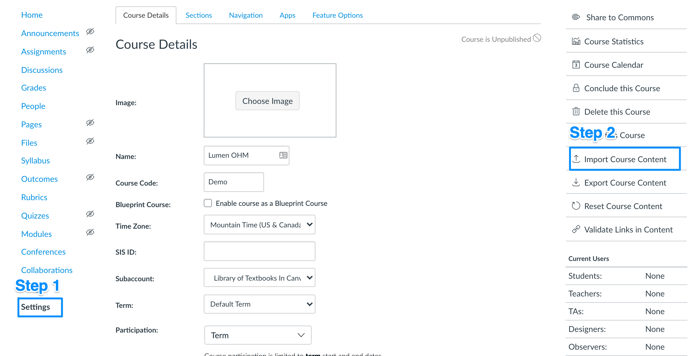
- For Content Type, select Canvas Course Export Package. Select the export file from your computer, and select All Content. Click Import.

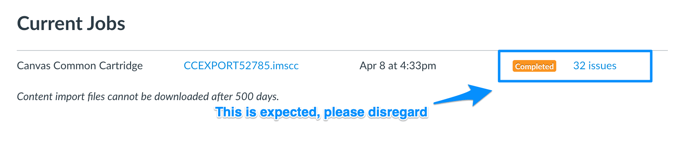
Establishing your identity in OHM through Canvas
Next you will need to establish the connection between your Lumen OHM course and Canvas course.
- In Canvas, click one of the assessment links in your course.
- If this is your first time using this key and secret, OHM will ask you, the teacher, to sign into your OHM account. This is necessary to establish a connection between your LMS account and your Lumen OHM account. You will not need to do this step again, and students will not be asked to sign in and will not need an OHM account.

- Follow the prompts to associate the LMS course with your existing Lumen OHM course or create a copy.

Additional Notes
- Be aware
-
Links, files, forums, and and text items were imported into your LMS. Changing them in OHM will not change them in your LMS
-
If you change assessment settings or the questions in an assessment in OHM, those changes will show up when the assessment is launched from the LMS
-
If you change due dates in OHM, they will be enforced by OHM, but the due dates in the LMS will not automatically be updated. However, there is a course setting to allow Canvas to set the due dates in OHM.
-
Any new items added in OHM, including new assessments, will not automatically show up in the LMS; you would need to repeat the export/import process.
-
If configured, grades will be sent from OHM to the LMS immediately every time the student completes a question, but the LMS may delay updating the grade.
-
Need additional help? Contact the Lumen Support team by submitting a support request.
