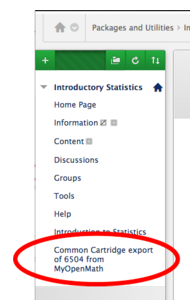Setting up LTI for Lumen OHM in Blackboard
Assumptions:
- You have an instructor account in Lumen OHM
- Your course shell is set up in Blackboard
Documentation
- From Blackboard: Setting Up a Tool Provider
1. Preparing the course in Lumen OHM
Goal: Set up the course in Lumen OHM so that it can be linked to Blackboard via LTI.
- From Course Settings in the course in Lumen OHM, make sure the following are selected:
- Available to students
- Show on Instructor’s home page
- Require enrollment key from everyone, and leave the enrollment key box blank. This will allow Blackboard to send students to the correct course.
- Message System - there is a setting that allows students to message you from a HW question, but you have to check your messages in Lumen OHM, this is a personal preference.
- If your institution does not use a system-wide key and secret, you can set up your course secret here. Make sure to save. You will need this information later, so copy-paste the key and secret somewhere for safekeeping.
2. Set Up Lumen OHM as a Tool Provider in Blackboard
Goal: Enable Lumen OHM and Blackboard to share information.
There are two methods for establishing a connection between Blackboard and Lumen OHM. One involves creating a “global connection” (this is good for institutions that will have several courses/ instructors using Lumen OHM). The other method involves creating a “local connection,” which links one individual course to Blackboard (good for piloting and individual users).
Establishing a Global Connection: You will need to work with your LMS administrator
- Administrator: receive a unique “key” and “secret” from Lumen Learning.
- Administrator: From the Administrator home page in Bb, choose “Building Blocks” from the “Building Blocks” banner.
- Administrator: Choose “LTI Tool Providers”
- Administrator: Choose “Register Provider Domain”
Fill in the following fields:
- Provider Domain: ohm.lumenlearning.com
- Provider Domain Status: Approved
- Secondary Hostnames: www.myopenmath.com
- Default Configuration: Set Globally
- Tool Provider Key: provided to you by Lumen Learning
- Tool Provider Secret: provided to you by Lumen Learning
- Tool Provider Custom Parameters: leave blank
- Send User Data: Send user data only over SSL
- User Fields to send: Role in Course, Name, Email
- Show User Acknowledgement Message: No
- Message Text: blank
If your institution does not use a global key and secret, you will use the key and secret from 1 in step 4.
3. Adding Lumen OHM to Course Content
Goal: Within a specific Blackboard course, add Lumen OHM course content.
From the home page of the Lumen OHM course:
- Choose: Export
- Choose: Create CC Export with LTI placements as custom fields (works in Blackboard) if you teach at a VCCS school, use "works in Moodle"
- Click: Download
- The file is now on your computer
- Log out of Lumen OHM - this is important, don't ignore it
From the home page of your Blackboard course:
- Choose: Packages and Utilities
- Choose: Import Package/ View Logs (1)
- Choose: Import Package (2)
- Choose: Browse My Computer
- Select the name of the file you downloaded from Lumen OHM
- From “Select Course Materials” choose “Select All”
- Click “Submit”
Your Content from Lumen OHM will be dropped into a folder on your course menu called Common Cartridge Export______. You can re-organize and re-name the content in any way you like.
4. Setting up the “Local” Key and Secret
Goal: If your institution does not have a global key and secret set up for Lumen OHM, you will now need to go into one of the items imported from Lumen OHM and establish the connection.
NOTE: if you teach at one of the following schools/ systems you don't need to read this section, skip to the next step.
- VCCS
- FMU
- Santa Ana CC
- Any Idaho 2 or 4 Year School
- Mercy College
- Click on the Manage LTI Links in your course menu.
- You will see a list of all the links in your course. You will also notice that all of them say they are not working. This is because you need the LTI key and secret to establish a working connection between MOM and Bb.
- Hover over the name of one of your links, and click the drop down arrow. Choose Edit Credentials.
- Here you will enter the key and secret from your Lumen OHM course (step 1)—make sure to check the “Apply these credentials” box so you only have to do this once.
5. Establishing your identity in Lumen OHM through Blackboard
Goal: Allow Lumen OHM to associate you with the correct course when you access it through Blackboard.
- Navigate to one of your LTI links that will return a grade to Blackboard and click on it.
- You will see a window that says “Launch LTI link”
- Go ahead and click “Launch”
- You will see a Lumen OHM login prompt: enter your Lumen OHM credentials
- You will then be asked to choose whether Lumen OHM makes a new copy of the course you have linked to Blackboard, or if you want to use the existing one. If you are working from a Blackboard course copy that you taught from previously, you will want to choose “Create a Copy.” If this is the first time you have used this course in Blackboard, choose “Associate this LMS course”
- Now your course is linked to the correct shell in Lumen OHM and you only have one step left!
6. Enabling Grade Return Between Lumen OHM and Blackboard
Goal: Enable Lumen OHM to send a grade to Blackboard
Whether you are using a global connection or a local connection, you will need to set up each graded assessment so that it will return a grade to Blackboard.
- In Blackboard: navigate to a graded assessment, click on the drop-down menu by it’s title and click Edit
- You will see the name of the assessment, URL, and LTI key and secret.
- Navigate down to “Enable Evaluation,” and click yes.
- Enter the desired point value, it won’t really matter what value because MOM sends a percentage. You can also set due dates here.
You’re done!