This article summarizes how to generate and import a course cartridge and includes a less than four minute video to walk you through the process for Blackboard and Blackboard Ultra.
Note: This process only works if you have met the following three conditions:
- You have a Blackboard course shell available.
- All of the assignments that you would like imported into Blackboard are created in OHM.
- You have created at least one assessment in your OHM course (this will be used to associate your course with Blackboard.)
Unsure or need help? Please submit a support request.
Video Instructions:
Written Instructions
Step 1: How to Generate OHM Course Cartridge
From the home page of the Lumen OHM course:
.png?width=495&height=398&name=mceclip0%20(2).png)
Here is where you can export your entire course or select certain items to export. Once Blackboard is selected as your LMS, you can download the export package.
We recommend that you select "Download Blackboard Cartridge," this will import the content as native Blackboard assessments and will not require the evaluation to be enabled. .png?width=688&height=241&name=mceclip0%20(3).png)
Note If importing a Common Cartridge, you’ll need to follow these additional steps to enable grade return in Blackboard: Return to the main course page in Blackboard. For each assessment link that was imported, use the drop-down menu and select “Edit”.
Set the “Enable Evaluation” option to Yes, specify the points possible (it does not need to match the points possible in OHM), and set a Due Date if desired.
The Export package will download and can be found in your downloads folder or in your browser downloads.Step 2: Import Lumen OHM Course Cartridge into a Blackboard Course
Follow these steps for Blackboard:
From the home page of your course in Blackboard:
Go to “Packages and Utilities,” and then “Import Package/View Logs”'.png?width=469&height=173&name=mceclip0%20(4).png)
Click “Import Package”
Select the export file from your computer, and click “Select All” to select all course materials.
Click “Submit.”
Follow these steps for Blackboard Ultra:
From the home page of your course in Blackboard Ultra:
Go to "Content" and then select the ellipsis on the right side of your screen.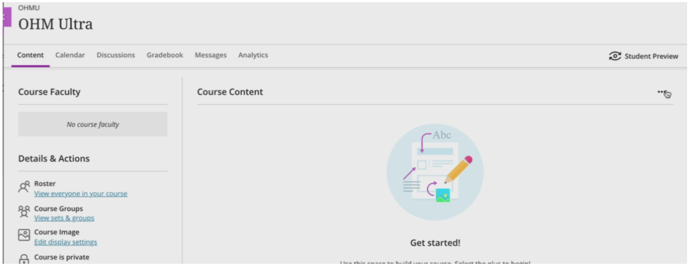 Select "Import Content."
Select "Import Content."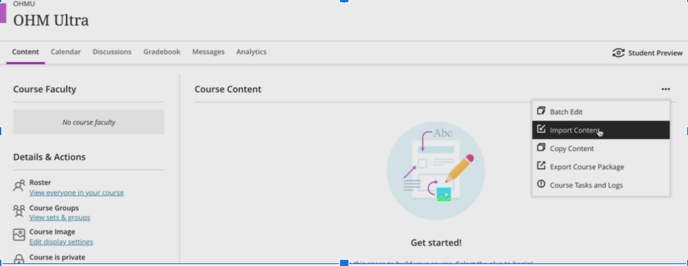 Select "Import Course Content". This will give you the option to upload your course package.
Select "Import Course Content". This will give you the option to upload your course package. 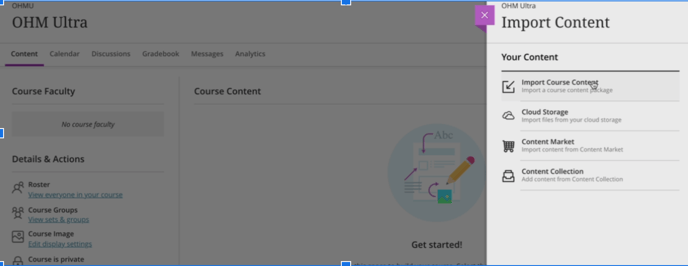
Step 3: Establishing your identity in Lumen OHM through Blackboard
Now that the course is imported into Blackboard, you need to associate your OHM account to the imported course ID.
Go to your imported content
Navigate to a graded assignment.
Lumen OHM will populate a screen that prompts for you to login with your OHM credentials. 
Once OHM recognizes you as a user in Blackboard, you will be provided with a few options on how you would like this set up. 
If you have more than one courses in OHM, it may ask you to if you would like to create a copy of a different course.
The first option is best if this is your first time using this Lumen OHM course.
The second option may be preferable if you have copied the course in your LMS and want your students records to show in a separate Lumen OHM course.
Once you have made a selection, the OHM content will populate in your Blackboard course shell.
Here is an example:

Blackboard Ultra
This video walks you through the import process for Blackboard Ultra:
