This article contains information on frequently asked questions about graded participation.
Waymaker allows faculty to assign participation grades to Study Plans. As students work through the self checks in the study plan their participation will be recorded and, if grade passback is enabled (see below), pass the participation back to the grade book.
This guide answers the following questions about graded participation:
- How is participation calculated?
- I don't want to use participation, can I change the Study Plans to be ungraded?
- How do I set points possible for participation in each Study Plan?
- Where can I see a breakdown of my students' participation?
- Is participation impacted by how many questions the student gets right/wrong on the self check?
- How do I check if my course has grade passback enabled for participation?
- Student participation isn't showing up in my gradebook, why?
- Why are all of the study plans in my course assignment items?
- I want to one overall class grade for participation rather than having individual grades for each study plan, can I do this?
- Do you have a video walkthrough of graded participation?
How is participation calculated?
Participation for each study plan is calculated by how many self-checks students have completed (start to finish) out of the total available in that study plan.
Participation will be granted the first time the student completes the self-check from start to finish. If they do not finish the entire self check the first time through, they can go back to complete it from start to finish to earn full points. Students can also take the self-checks as many times as they like. Their accuracy on the self-checks won’t in any way impact their grade. They must click on the "Finish" button after completing the last question in order to receive credit. If a student goes back to work on a self-check after they've already completed it from start to finish, they will not be penalized and their participation grade will not decrease if they do not answer all of the questions on additional attempts.
Study Plan sections include helpful indicators to show if the self check was completed or not.

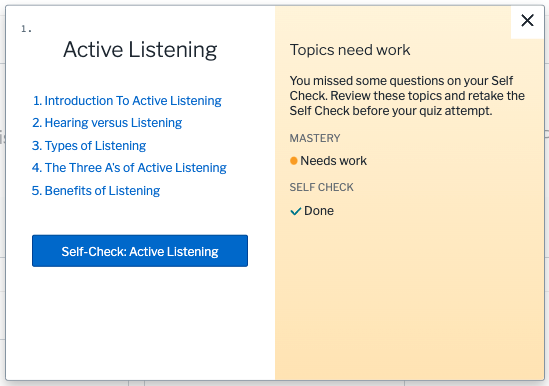
As the student works through the self checks in a study plan Waymaker tracks, records and passes back their percentage completion. When Waymaker passes the percentage completion back to the gradebook this will be applied by the LMS to the grade column setup you have for that study plan item.
How do I set points possible for participation in each Study Plan?
By default Study Plans will come into your course with a grade value of 5 points, but just like with Waymaker quizzes, you can use your LMS to set the point value for the Study Plan items in your grade book to any value you like. Waymaker will simply pass back a completion percentage and your LMS will appropriately apply this to the point value that you have set.
Information about configuring grades in your LMS (to set point values etc) can be found here:
- Canvas
- Blackboard and Blackboard Ultra
- Moodle
- D2L Brightspace:
- Go into your course grade book
- Find the grade columns named "Study Plan:" followed by the module name, for e.g. Study Plan: Psychological Research
- For each Study Plan grade item click on the down arrow next to the column name
- Click on the Edit menu option
- On the Edit Item page that opens scroll down to the Grading section
- Click the check box for "Exclude from Final Grade Calculation"
- Click on Save and Close at the bottom of the screen
Where can I see a breakdown of my students' participation?
Faculty can view student participation on the Student History page in the Waymaker Engagement Center.
- Visit the Waymaker Engagement Center page under the Faculty Resources module in your course. *Note: If you have an older course, the link may be called Waymaker Faculty Tools.
- Click on the Student History link

- You can view all student Waymaker grades in a spreadsheet by clicking on the download student grades button in the top right corner. This will download a .csv file that can then be imported into excel or google sheets.
- You can view the breakdown of individual students participation by clicking on the name of the student you're interested in.
- From the Student Profile page you will be able to expand each module to see which self-checks the student has completed, and how that determines the percentage completion assigned as their participation score.

- Once expanded you will be able to see each self check for that module (study plan), whether it was completed or not, when it was completed, and how much it counts as a relative percentage of overall study plan completion.

Is participation impacted by how many questions the student gets right/wrong on the self check?
No, the accuracy of answers on a self-check in no way impacts their participation grade. Participation is only determined by start to finish completion of the self-checks.
Students can take a self-check as many times as they like, but their participation for that self check will only be counted once the first time they complete it from start to finish.
When does the grade book update when the student takes a self-check?
If a student completes the self-check before a due date, that score is recorded in the grade book and no matter how many times they return to the self-check, their original score persists. If a student completes the self-check after the due date, the score should be recorded as such in the LMS grade book (for Blackboard and Canvas). Any attempts at the self-check after the first submission (either before or after the due date) will not count against the original completed score.
How do I check if my course has grade pass back enabled for participation?
You can check if your course is enabled for grade pass back by going into your gradebook and looking to see if the gradebook contains Study Plan item columns.
Grade items that start with "Study Plan: " followed by the module name (for e.g. Study Plan: Psychological Research) indicate that your Waymaker course is tracking and will pass back grades to the LMS.
If your course is not enabled for grade pass back, and you want to use participation, there are a few possible reasons why this may be the case. Please use the section below to determine why participation isn't available in your course, and then submit a support request and we will help you get graded participation working.
Student participation isn't showing up in my gradebook, why?
There are three possible reasons why participation may not be showing up in your gradebook:
- You are on an unsupported course version.Submit a support request.
- Your course was created before the feature release and you need a new cartridge. Submit a support request.
- There is a problem with the assignment settings, preventing Waymaker from doing grade pass back.
If you think that your course should have graded pass back available but doesn't you can use this short process to troubleshoot your grade issue:
- Go into the Waymaker Engagement Center link under the Faculty Resources module in your course
- Click on the Student History link.
Check to see if there is a column called Average Participation Score in the Student Histories table. Note: This table will only be visible if at least one student in your class has clicked into Waymaker.
- If the Average Participation Score column does not exist, but there is other data, then your course version likely does not support graded participation. Submit a support request for more information and help getting a course cartridge that supports graded participation.
- If the Average Participation Score column does exist check to see if there are any student grades in this column.
- If there are no grades then your students just haven't started taking self checks yet. Students need to complete the Self Check end to end in order to get the participation grade, that means clicking the final submit button on the Self Check. If your students are reporting an issue you may want to confirm that they are submitting their self checks.
- If grades exist but there is nothing in your gradebook then it is possible that evaluation had been disabled or some other issue is preventing Waymaker from passing the grade back to your LMS successfully. Please submit a support request and our team will work to troubleshoot & resolve this issue with you.
Why are all of the study plans in my course assignment items?
Due to LMS constraints Waymaker can only do grade pass back on items that are assignments. In order to be able to pass back participation grades the Study Plans needed to become assignment items.
If you would prefer not to have participation grades passed back automatically you can change your Study Plans so that they no longer have a grade associated with them (see turning off graded participation).
I want one overall class grade for participation rather than individual grades for each study plan, can I do this?
Unfortunately, due to LMS constraints, the only way Waymaker can pass back participation grades to the LMS is via individual study plan assignments items.
If you would prefer to have a single participation grade you can disable grade pass back on the individual Study Plan items (see turning off graded participation) and then use the student grade export in the faculty tools (see viewing participation above) to calculate a single participation grade for each student and enter that grade into your gradebook manually.
I don't want to use participation, can I change the Study Plans to be ungraded?
Yes, just like with Waymaker quizzes you can control if the Study Plan counts for grades or not via your LMS gradebook.
For instructions on how to remove the grade associated with the Study Plan items please click on the name of your LMS below to expand the instructions for that LMS.
Canvas
- From your modules content listing click into the Study Plan item.
- On the right hand side click on the Edit Assignment Settings button.
- Scroll down and set Points to 0.
- Do not set as Not Graded in the Display Grade as drop down. This will remove the external tool URL and course content.
- Click on the Save button at the bottom of the page. This will both set the Study Plan to no longer be graded.
Blackboard
There are two options for making study plans un-graded. The first is quickest, and involves excluding the study plan from and hiding the gradebook column. The second is more complicated (as you first need to disconnect the study plan) and involves deleting the gradebook column entirely.
Option 1: Exclude & Hide Grade Column
Go into your full grade center and for each Study Plan:
- Find the Study Plan grade column. Click on the grey down arrow icon next to the name of the grade column.
- Click on the Edit Column Information menu option.
- Under the Options section (bottom of screen) select No for both Include this column in Grade Center calculations and Show this column to students.
- Click Submit. This will ensure that the grade is not counted and that it is hidden from students.
- If you also want to simplify your gradebook view you can also hide the grade column from instructor view by clicking on the grey down arrow icon next to the name of the grade column and selecting the Hide from instructor View option.
Option 2: Disconnect Content Item & Delete Grade Column
Please Note: Because this method needs the content item to be temporarily disabled as a tool provider and the re-enabled, the study plan will not work for students during that short time. While it's only a few seconds for each Study Plan, if there are active students in your class, you may want to do this at a quiet time or warn students before making the change.
For each Study Plan:
- Find the Study Plan item in your content listing. Click on the grey down arrow icon next to the name of the item.
- Click on the Edit menu option.
- Under the Web Link Information section at the top uncheck the This link is a tool provider checkbox & click Submit.
- Once saved quickly edit the study plan item again. Re-check the This link is a tool provider checkbox. Under Enable evaluation select “No” and click Submit.
Once you've done the above for all study plan items navigate to the Full Grade Center for your class:
- Hover on the Manage menu and select the Column Organization option.
- Find and select each Study Plan grade column.
- Click on the Delete button.
- Click Continue when the delete confirmation is displayed.
Brightspace
- Go into your course grade book
- Find the grade columns named "Study Plan:" followed by the module name, for e.g. Study Plan: Psychological Research
- For each Study Plan grade item click on the down arrow next to the column name
- Click on the Edit menu option
- On the Edit Item page that opens scroll down to the Grading section
- Click the check box for "Exclude from Final Grade Calculation"
- Click on Save and Close at the bottom of the screen
