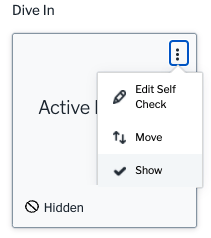This article is an FAQ on hiding and unhiding Waymaker section tiles, who is able to edit sections, and why the edit feature is unavailable to you.
If you do not see this option when clicking on the edit menu on a section tile, connect with your Lumen representative or submit a support request.
Showing a Section
This guide will answer the following questions about showing sections:
- How do I show a section?
- Who is able to show sections?
- When a section is un-hidden, does that apply in all course sections/copies?
- I can’t show a section. Why isn’t the edit icon menu available?
- Video Walkthrough of hiding and showing tiles
How do I show a section?
As an instructor with course editing rights, you can re-enable (show) a section that was previously hidden in a Study Plan.
In order to see sections that have been hidden in a Study Plan faculty will need to be in teacher view mode, and check the Show Hidden Sections checkbox in the top menu.
Note: If the show hidden sections checkbox is disabled then there are no hidden sections on the Study Plan.
- Any tiles that are hidden will be clearly marked with a bright yellow bar at the bottom of the section and a hidden icon.
- To make this tile and related assessment questions, visible to student again click on the vertical ellipsis icon that appears in the upper right corner of the section tile.
In the section menu drop down, click on the Show link. The section will then be made available again on the Study Plan, along with all associated questions related to outcomes covered in this section. All related questions will be added back into from the show what you know and final module quiz assessments.
Note: If the edit ellipsis icon does not appear its likely that your user account does not have editing rights. Please see Who is able to hide/show sections? below.
Who is able to show sections?
Only designated course editors can show/hide sections.
- Who the designated editor is will depends on how editing has been set up for the Waymaker course at your institution.
- At some institutions, one lead faculty member is responsible for editing the quiz banks and Study Plans that are shared across all course sections.
By default the first faculty member that clicks into the course will become the lead editor.
- An institution may however request that additional faculty be given editor rights or that editing is opened up to all faculty members of the course.
- If faculty who are not responsible for making edits identify the need to hide a section, they will need to coordinate with the lead faculty who is responsible for making such edits.
If you’re unsure about whether you are personally responsible for making quiz edits, please check with the person at your institution who coordinates work with Lumen Learning or submit a support request.
When a section is un-hidden, does that apply in all course sections/copies?
It is possible, and in many cases likely, that the version of your Waymaker course is shared across multiple course sections at your institution.
Any course sections created from the same Waymaker cartridge will share both section and quiz edits.
- If you are unsure of which course sections at your institution are connected to the same course version please submit a support request.
- If you would like to have an isolated course in which you can make your own edits without impacting anyone else, please contact Lumen representative who can deliver a new course cartridge that will be connected to a new Waymaker course.
I can’t show a section. Why isn’t the edit menu available?
If the edit menu icon is not appearing on your Study Plan dive in tiles its likely that your faculty account does not have editing rights. Lumen can add you as an editor on your course, however it is also important to consider that edits may be shared across multiple course sections at your institution.
If you’re unsure about whether you are personally responsible for making quiz edits, please check with the person at your institution who coordinates work with Lumen Learning.