This article walks you through editing Show What You Know, Self Checks, and Quiz assessments in Waymaker.
Editing Assessments Explained
Assessment editing allows you the flexibility to edit assessments. You may change, disable, add a question and/or answer option(s) in order to align assessment content with your course. This feature is available for Show What You Know, Self Checks, and Quizzes. Changes made to an individual question will retain in future copies of your course.
Once you have edited a question, that question is personalized to your course and it will not be eligible for any updates or corrections from the Lumen team.
Only the editor of the course has the option to edit assessments. If you do not see editing options in your course, you may not be the main editor.
If you believe this is an error, please contact your Lumen representative.
Here is a video on how to edit Waymaker assessments:
Written Instructions
All edits can be made inside of the Study Plan.
Click on the 3-dot edit menu in the top right corner of the tile you would like to edit.
Choose the option to "Edit."
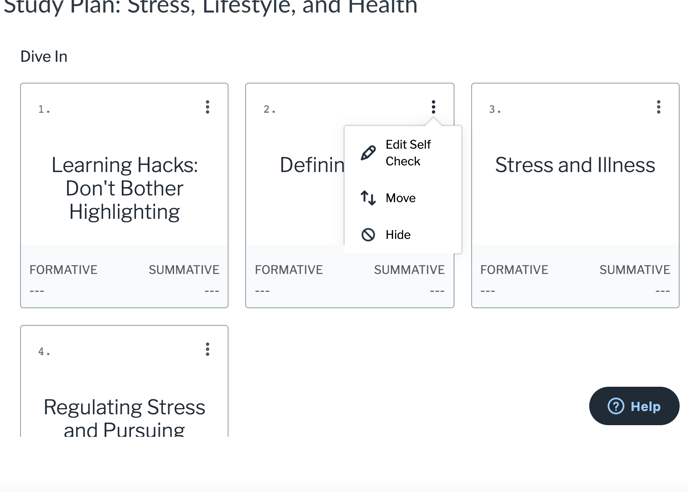
Once you open the editing tool, you can add, edit, disable or duplicate a question.
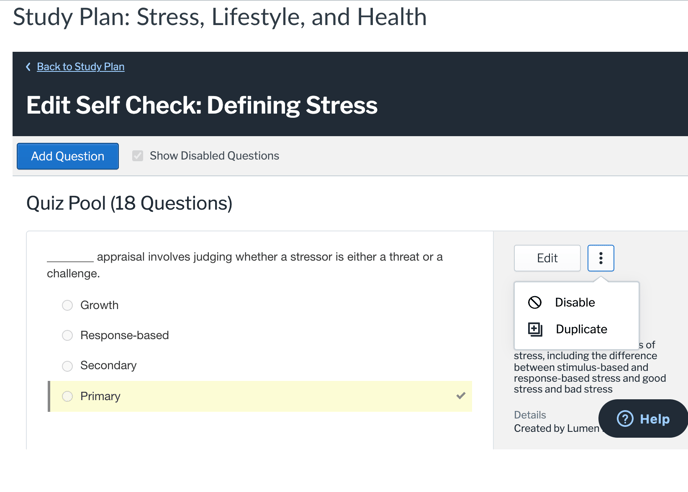
When you are finished making changes or finished with your session, select "Save and Exit" to save your work.

