This article lists the frequently asked questions about Waymaker quiz attempts.
Waymaker Frequently Asked Questions:
- How many quiz attempts do students receive?
- What counts as a quiz attempt?
- Why do students lose quiz attempts?
- How do I verify that a student has lost an attempt?
- Do you have tips for students to ensure quiz attempts are scored?
- How do I give a student an additional attempt?
- Can I remove an attempt?
- My student isn't showing in the Manage Attempts screen. Why?
- Do you have video walkthrough of Waymaker quizzes?
How many quiz attempts do students receive?
All students have 2 attempts by default on each end of module summative quiz. You may choose to grant additional quiz attempts by following the steps below under “How do I give students additional quiz attempts?”
You cannot limit attempts to less than 2 attempts. Providing students with a minimum of two attempts allows students to benefit from quiz feedback, messaging tools, and adaptive features that Waymaker has to offer. Prior to taking their second attempt, students are encouraged to return to the study plan to focus on the learning outcomes and content areas where they can improve. Some additional best practices are retaking self checks and the Show What You Know.
What counts as a quiz attempt?
An attempt is counted as soon as the student clicks “Start Quiz” on the first page of each quiz. The student will then be able to access the quiz questions and will see a detailed results page once submitted.
By default, Waymaker provides each student with 2 attempts per quiz, taking the highest score as a grade. The quizzes are generated from the learning outcomes covered within the module by pulling 1-2 questions (randomized) per learning outcome from a pool of questions.
Second Attempt Quiz Tip
If a student decides they would like to use their second quiz attempt, Lumen will provide quiz tips and recommended studying. This is determined by their first attempt results and gives the student detailed information on what topics they should go back to study more. Their study plan will also personalize to show the students the areas that are "Well Done" or still "Needs Work".

What's the Rush?
Students that start their next quiz attempt less than fifteen minutes after completing their first attempt will receive an additional nudge. This “What’s the Rush” pop-up actively interrupts the student, encouraging them to take some extra time to review. Students can chose to ignore the nudge by clicking on the "Start Quiz" button. We wouldn’t want to impede students from taking their attempts close to the due date.
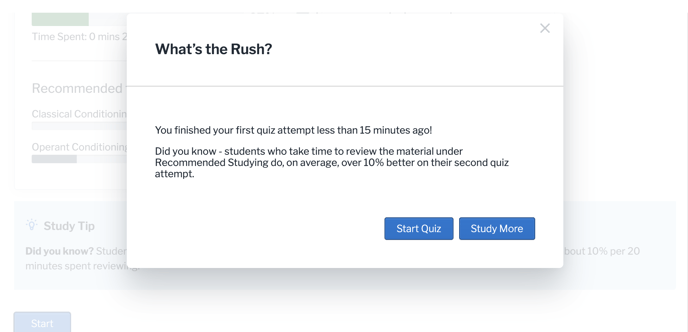
Why do students lose quiz attempts?
Why do students lose quiz attempts?Students will lose quiz attempts and their attempts will be marked as "unsubmitted" if any of the following occur during the student’s quiz attempt:
- The student navigates away from the quiz despite the warning messages.
- The student’s internet connection drops or freezes, especially when they press the “submit” button.
- The quiz tool freezes.
- The student’s browser or device shuts down or restarts.
If a student loses an attempt and none of the reasons above apply, there may be a technical issue. In this case, please submit a support request..
How do I verify that a student has lost an attempt?
First, navigate to the quiz item in your LMS. By default the first tab will be selected. This is the manage attempts page.

On the “Manage Quiz Attempts” screen, you can do the following:
- Search for a student by scrolling or typing the student’s name in the “Filter by student name” box at the top.
- Verify the number of scored attempts by looking at the “Attempts” column. Every scored attempt will appear with a percentage score, such as “27%.” The highest score (recorded in the gradebook) will be marked with a blue tick mark.
- Verify the number of attempts remaining by looking at the “Remaining Attempts” column. The number inside the input shows how many attempts the student has left. This can be changed by the instructor.
- If the student has “lost” an attempt for one of the reasons mentioned above, the attempt will be marked as unsubmitted rather than showing a grade. The screenshot above shows an unsubmitted attempt for the last student in the list.
Tips for students to ensure quiz attempts are scored
The quiz is not scored if the student does not submit their final answers and/or views his results. If the student leaves the quiz before viewing final results, the student will not receive a score but will “lose” the attempt.
To avoid “losing” attempts, students should follow these tips:
- DO complete the quiz in one sitting.
- DO make sure to have a strong internet connection when taking quizzes – especially when pressing the “submit” button.
- Use ONLY the quiz navigation controls inside the quiz frame while taking the quiz:
- Use the buttons “Next” and “Previous” to record an answer and move between questions.
- Use the “Progress” drop-down menu at the top to jump between questions. When jumping between questions, don’t forget that you still need to press “Next” after selecting your answer to ensure it is recorded.
- Use the “Submit” button to submit answers and view results. The “Submit” button appears only after answering the last question.
- Do NOT leave the quiz before viewing results:
- Do NOT use any other navigation controls
- Do NOT close your browser tab
- Do NOT refresh your browser
- DO wait patiently for results to load; results usually load in under one second but can take twenty seconds or more at times
- If you accidentally do any of the above, you will receive a warning message. DO pay attention to it and select “Stay on this page” to remain on the quiz and finish it
How do I give a student an additional attempt?
Faculty can grant a student unlimited attempts for a given quiz. To grant additional attempts, follow the instructions above to access the “Manage Quiz Attempts” page and locate a specific student’s record.
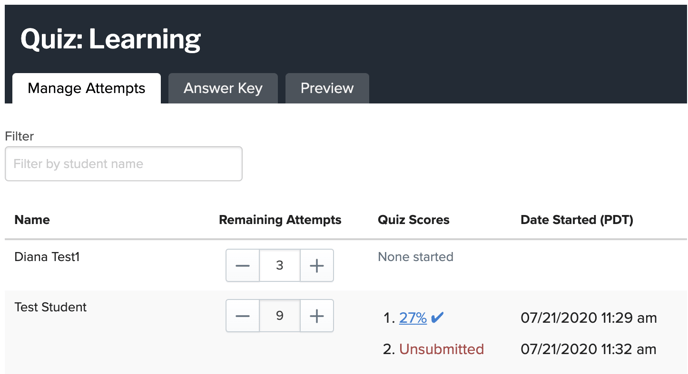
Then, use the “Remaining Attempts” column to grant additional attempts by clicking on the + button next to the number of remaining attempts for that student to grant a single additional attempt.
Can I remove an attempt?
Instructors can remove any additional attempts they have granted by clicking on the - button next to the number of remaining attempts on the manage attempts screen (see above).
You can only remove additional attempts that have been granted beyond the default 2 attempts. You cannot remove the 2 default attempts that students have been given. The - button will be disabled if a student only has their initial attempts remaining. If however a student has used those attempts (and has 0 remaining) and you then grant an additional attempt, you will be able to remove that extra attempt.
My student isn't showing in the Manage Attempts screen. Why?
Waymaker only knows about a student once they have clicked into either a study plan or a quiz for the first time. If your student isn't appearing on the list of students in the manage attempts screen its likely that they just haven't visited any of the Waymaker items in your course yet.
