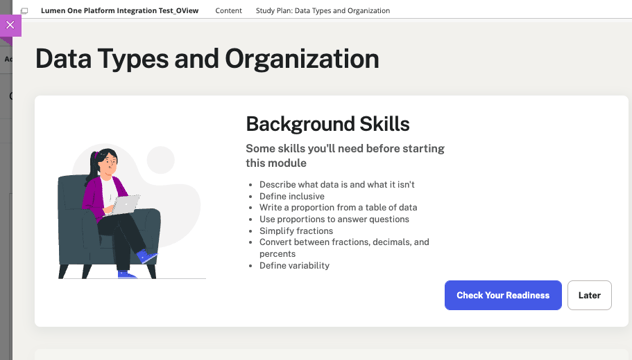To enable faculty to use Lumen One Platform courses from within your LMS, you will need to set up a global learning tool interoperability (LTI) connection.
There are 5 steps in this short guide to getting Lumen One Platform LTI integration setup:
- Add Lumen One Platform Domain as an LTI 1.3 provider
- Provide Lumen Support with Deployment ID
- Add necessary Placements
- Create a test course shell within your Blackboard LMS
- Test the integration
Register Lumen One Platform as an LTI 1.3 Tool Provider
You can add new tool providers from Blackboard's Administrator Panel:
- In Blackboard on the Administrator Panel, select LTI Tool Providers
- Select Register 1.3/Advantage Tool
- Enter the following Client ID:
907fc246-531c-47ad-bf8e-faffd2c4905a - Click Submit
- Once the Client ID is Submitted the information fields will auto populate.
- Verify Name, Description and other values seen in screenshot below:

- Copy the Deployment ID. This will need to be sent to Lumen Support.
- Ensure the Tool Status is set to Approved
- Add the following to Tool Provider Custom Parameters: context_id_history=$Context.id.history
- Set Institution Policies as below:

- Click Submit.
Add Placements
- Locate the Lumen One Platform LTI 1.3 integration in the Tool Providers list and click Manage Placements from the dropdown menu.

- Click Create Placement
- Add the following:
-
- Label: Lumen One Platform LTI 1.3
- Handle: Lumen One Platform LTI 1.3
- Availability: Yes
- Type: Deep Linking content tool (do not tick the Allow student access box)
- Under Tool Provider Information, add Target Link URI: https://lti.one.lumenlearning.com/lti3/
4. Click Submit
Confirm Domain
Access to Lumen Community requires some domains to be safelisted. If the school domain includes “blackboard”, safelisting is not required. However, custom domains must be safelisted. Provide the Lumen Support team with the school domain if safelisting is required.
Testing the LTI Integration to Lumen
After the Lumen Support team receives your Deployment ID and has completed the necessary steps on the Lumen side, your LTI 1.3 connection to Lumen One Platform should now be set up. You will receive notification from the Lumen team that you are ready to test the LTI 1.3 integration. We ask that you perform a short guided test to check that the integration was completed successfully, and confirm that Lumen One Platform courses will work correctly within your institution’s LMS.
Create a Test Course Shell
- Create a new course shell to test the integration. This shell should be new, with no existing links.
- Create your test course with the following information:
- Course Name: Admin Config Test Lumen One
- Course ID: Admin_Config_Test_Lumen One
- Important! This test course shell cannot be reused by instructors. Please do not delete the Lumen One links within this test course and provide this same shell to an instructor.
Test the Lumen One Platform Integration
Ultra Course View Steps
- Access the test course and click the 3 dot menu on the right. Click Import Content.

- From the Import Content menu, click Content Market.

- Under Institution Tools, find and click the Lumen One Platform LTI 1.3 tool.

- From the Add a Course modal, click the Introductory Statistics course.
- From the Preview page, ensure that the Select All box is ticked and click Add Course.

The Lumen One Platform links should now be imported into the Course Content area.
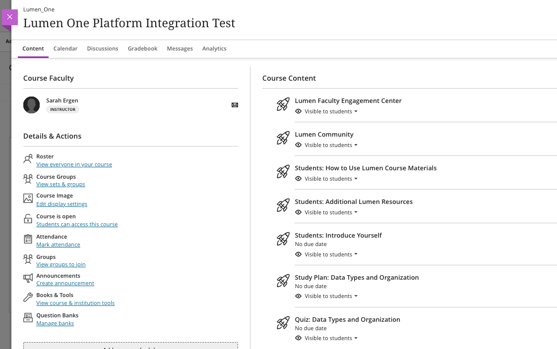
Proceed to Confirming a Successful Integration
Original Course View Steps (applies to Ultra Original View & Learn)
- Access the test course and click Content from the left navigation menu
- Navigate to Content from the left navigation and then click Build Content from the top navigation.
- From the Build Content menu, find and click Lumen One Platform LTI 1.3.

- From the Add a Course modal, click the Introductory Statistics course.
- From the Preview page, ensure that the Select All box is ticked and click Add Course.

The Lumen One Platform links should now have been imported into the content area.
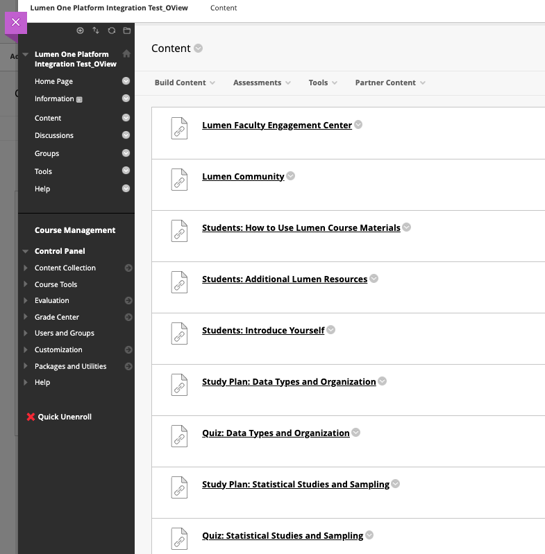
Confirming a Successful Integration
The test content should now have been imported into your course. To test the integration, locate the links specified below and click each one. Note: Screenshots will differ slightly based on the course view, but the link names remain the same.
1. Lumen Faculty Engagement Center
Click the link and confirm that you see:
(Note: Depending if you have accessed the platform, you may be prompted with the End User License Agreement. If so, tick the box next to “I have read the End User License Agreement” and click I agree):

2. Return to Content and find the Lumen Community link:
Click the link and confirm that you see:

3. Return to Content and find the Study Plan: Data Types and Organization link.
Click the link and confirm that you see: