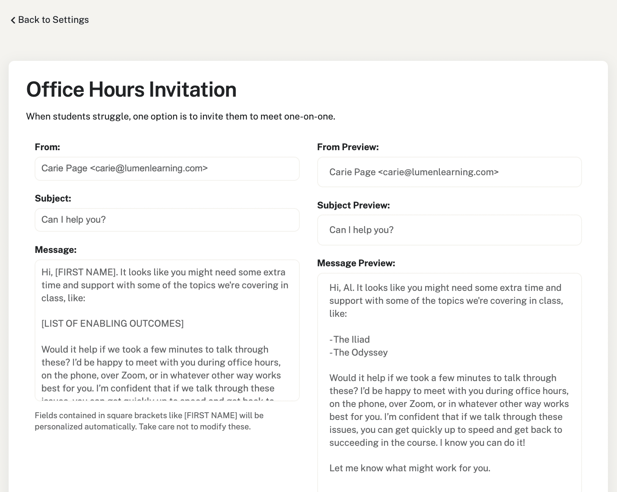Using Lumen One's messaging tools is like having a digital assistant that tells you which students need help and sends routine messages on your behalf.
Messaging Tools Overview and Setup
Accessing & Configuring the Messaging Tools
Adjusting Your Messaging Settings and Templates
Messaging Tools Overview and Setup
Lumen One's messaging tools help faculty quickly and easily provide feedback and encouragement to students. Students perform better and feel more engaged when instructors use these tools. To use messaging tools, you must configure them for each course section.
Automated messages are sent by Lumen One on behalf of the instructor to coach students on better study skills or congratulate them on good performance.
Notifications are sent to instructors when students are trying but struggling. Instructors may opt to send recommended messages to offer help.
Types of Messages
Lumen One can send two types of messages on your behalf: Automated Messages and Time Sensitive Interventions. You can see an overview of what's recommended - and what's sent - in the "Student Outreach" section of your Faculty Engagement Center homepage.
.png?width=470&height=570&name=Faculty%20Dashboard%20-%20Course%20in%20Progress%20(47).png)
- Time Sensitive Interventions: In the “Time Sensitive Interventions” section, we suggest students for immediate follow-up. (These students are not automatically emailed. You can click to email them using preloaded, adjustable templates.)
Students are suggested for intervention if they did not meet mastery on their first quiz attempt and they completed more than 25 percent of the formative assessments (Self Checks) in the module. A student is removed from this list if: 1) you send them an email; 2) they take the quiz for a second time; or 3) it’s been more than 14 days since their first quiz attempt. - Automated Messages: If you’ve set up Automated Messaging inside your Faculty Engagement Center, students will receive two types of messages automatically:
- Study Tips: Suggestions to use provided resources. Sent when students do not meet mastery on the quiz and have completed less than 24% of the Self Checks for the module.
- Nice Work: Kudos to celebrate when students exceed mastery on a quiz attempt.
Students will not receive the same type of message twice in 14 days. Templates rotate so students will not receive the same message back-to-back.
- Study Tips: Suggestions to use provided resources. Sent when students do not meet mastery on the quiz and have completed less than 24% of the Self Checks for the module.
- Nice Work: Kudos to celebrate when students exceed mastery on a quiz attempt.
Students will not receive the same type of message twice in 14 days. Templates rotate so students will not receive the same message back-to-back.
Accessing & Configuring the Messaging Tools
You can set up and customize Lumen One's messaging tools from your Faculty Engagement Center. Once students are active in your course, you can return to this area to view students’ quiz histories and act on recommendations to reach out to struggling students.
Video Instructions
Step-by-Step Instructions
- Once your course has been set up, click the "Faculty Engagement Center" link inside your course materials.
- If this is your first visit, you'll see a prompt to set up Automated Messages as soon as you enter the Engagement Center.

- Select your name from the dropdown and then Save. On the next screen, you should see a success message that reads, "Success! Your Automated Messages are now activated." Students will now receive automated Nice Work and Study Tip messages from the messaging instructor.

- You can see a count of messages that were sent by the system on behalf of the instructor in the "Automated Messages" section of the homepage.

- If you want to change your messaging settings at any time or edit messaging templates, select Settings and "Automated Messages."

Adjusting Your Messaging Settings and Templates
Lumen One messaging is most impactful when it feels like an authentic extension of your classroom. We recommend adjusting each provided template to reflect your own voice and classroom.
To do so:
- Click "Settings" inside the "Faculty Engagement Center."
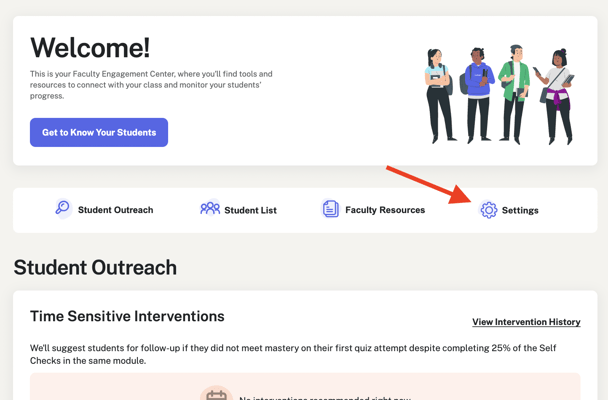
- Select a type of messaging template to edit. Either "Automated Messages" or "Intervention Messages."
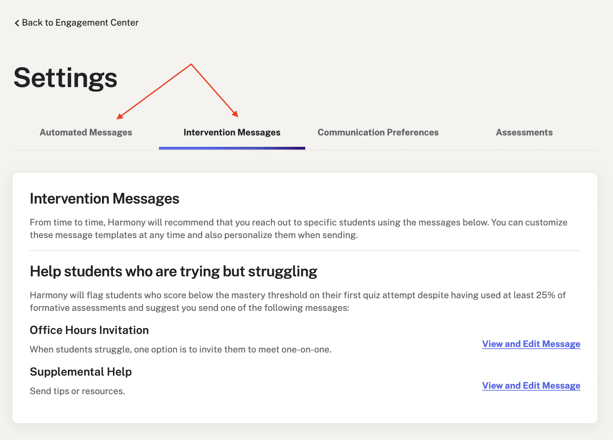
- Click to edit the template. When it loads, you can make edits on the left side of the screen and see, real time, how they will appear to students.