You will notice that there is a big difference between the edit views and the public views of Lumen courses. You want to frequently move from one to the other, to see how changes you make in the edit view appear publicly.
PLEASE NOTE: the visual appearance of content in the edit view can be quite different from the public display of the same page. Fonts, spacing, and tables, in particular, can look different on edit views.
Accessing Edit Views
From the Course Dashboard, click on the title of the page you’d like to edit. When you hover your mouse over the title, the font turns from blue to light blue (as shown below in the "Definitions of Statistics, Probability, and Key Terms" example).
Clicking the page title takes you to the edit view for that page.
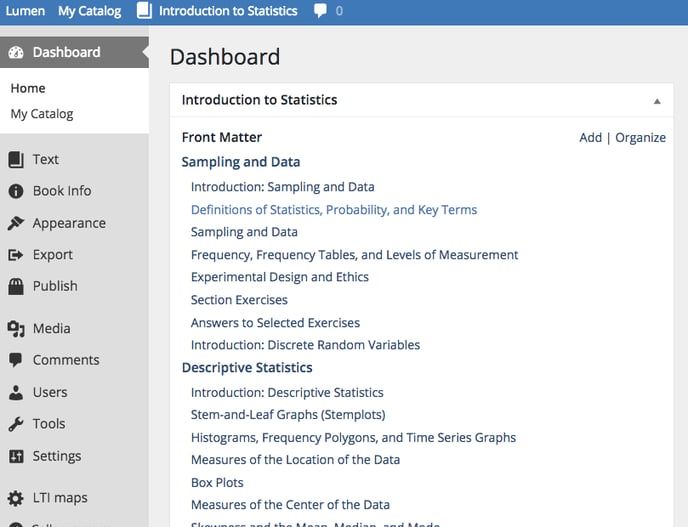

Note the right side of the screen, which is where you’ll save all the changes you make on this page.
In the Publish box, you’ll need to click on the blue Update button to save any changes you make.
Additionally, you can use the Preview Changes button to see what the public view looks like. It is good practice to check the Preview Changes view frequently, both before you save and after. The Preview Changes button will open a new window in your web browser so you can see both edit and public views of the page at the same time.
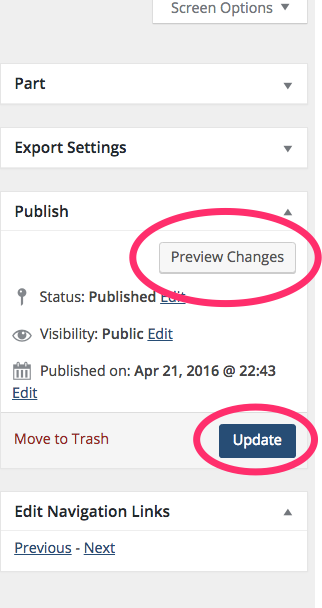
From Public Views and once you’ve logged into your Lumen course, your view of the public views will change. You’ll notice an Edit This Page button at the bottom of every content page while navigating the course. This button will send you back to the individual edit view for this particular content page. The Admin gear button on the right tab will take you to the edit dashboard of the entire course.
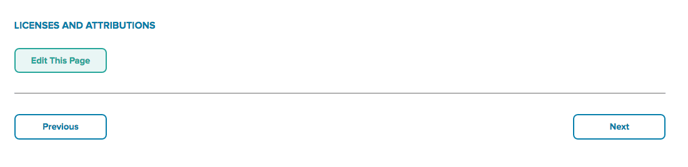
Accessing Public Views
After you’ve made edits and updated, the top of the page will update with a notification message. You can use this notification as a way to return to the public view, as well (see image below).

