If you are accessing OHM through your LMS, here are some steps to setting up your course and adjusting due dates, etc.
If you are accessing OHM through your LMS, here are some steps to setting up your course and adjusting due dates, etc.
If you need help importing your course into your LMS follow these steps:
Initial Sign-on
The first time you access a Lumen OHM assessment through your LMS, you will be asked to provide the login credentials for your Lumen OHM account. This step ensures that only your students are placed in the course through your LMS.
After you provide your Lumen OHM login credentials, you will see one of two prompts.
One Prompt
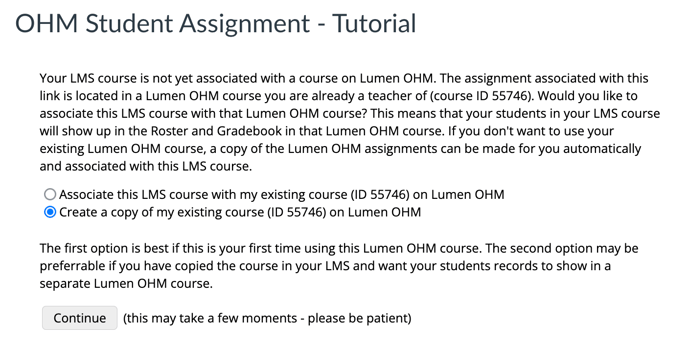
This option will come up for situations where you have either just recently set up a course and are using it the first time, or you are working from a copy of your course from last term in your LMS. If you used the course last term, choose option 2.
The Other Prompt
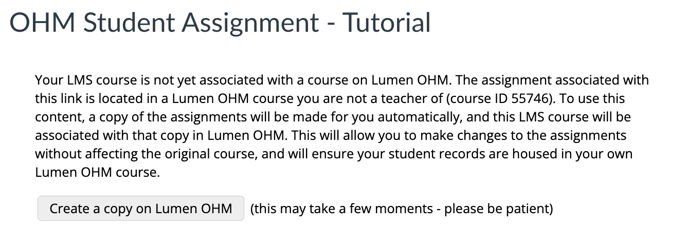
This prompt will come up if you are working from a copy of a template course that was built in another instructor's account.
Blackboard Grade Return
If you use Blackboard you will need to manually enable grade return on each of the assessments in your course. If you are not using Blackboard, skip this step.
First, navigate to a graded assessment within Blackboard, and click on the drop-down menu by it’s title and click Edit:

You will see the name of the assessment, URL, and LTI key and secret, navigate down to “Enable Evaluation,” and click yes.

When entering a points possible value, keep in mind that Lumen OHM will be sending a percentage to Blackboard. You can also set due dates from here. You will need to repeat this process for each assessment that is auto-graded by Lumen OHM.
Changing Due Dates
Even though you will want to adjust due dates for assessments in your LMS, you will need to make sure that the due date settings in Lumen OHM aren't going to prohibit your students from accessing an assessment.
Note that your students will not need an account in Lumen OHM to access it through your LMS.
You can adjust assessment settings, and even add or remove questions through your LMS. Below is an image of a course in Canvas with Lumen OHM assessments. To enter your Lumen OHM account through your LMS, click on an assessment and launch it. You will see "LTI Home" in the upper left corner of the assessment page.
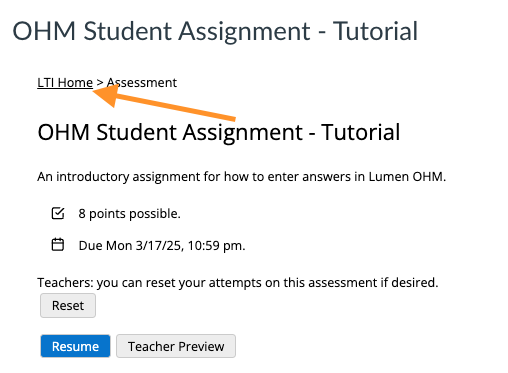
Next you will see a summary of the assessment settings and options for adjusting them.
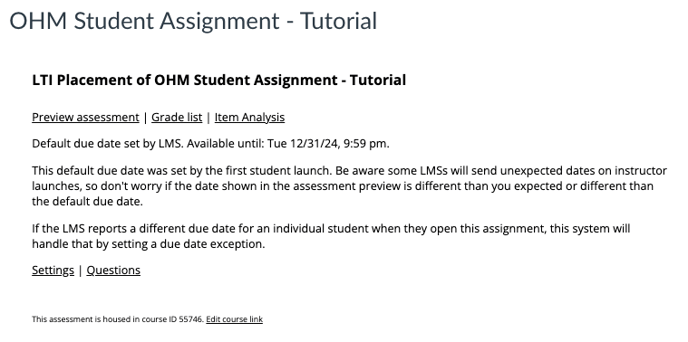
Note that you can see the availability status of the assessment from this view. If you want to change dates available, click on Settings and you will be taken to the modify assessment page in Lumen OHM.
Some Common Snags
- LTI purgatory.
- If you have launched Lumen OHM through your LMS and then want to access your course from the Lumen OHM URL, you will need to log out of your LMS completely before you log into Lumen OHM to avoid being stuck in internet limbo where you won't be able to access your course from either platform. To avoid this, you can use two different browsers.
- Students are being asked to log into Lumen OHM from the LMS.
- Lumen OHM uses third party cookies for each login session, so check the settings for your browser if this is happening. Many institutions have tight controls on third party cookies. You can set a filter that allows only third party cookies from Lumen OHM.
- You are getting this error message:
 This means that you need to check your Key and Secret (passwords) for the LTI connection.
This means that you need to check your Key and Secret (passwords) for the LTI connection.
