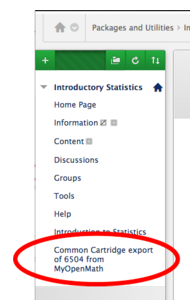Adding MyOpenMath to Course Content
Goal: Within a specific Blackboard course, add MyOpenMath course content.
From the home page of the MyOpenMath course:
- Choose: Export
- Choose: Create CC Export with LTI placements as custom fields (works in Blackboard)
- Click: Download
- The file is now on your computer
- Log out of MyOpenMath - this is important, don't ignore it
From the home page of your Blackboard course:
- Choose: Packages and Utilities
- Choose: Import Package/ View Logs (1)
- Choose: Import Package (2)
- Choose: Browse My Computer
- Select the name of the file you downloaded from MyOpenMath
- From “Select Course Materials” choose “Select All”
- Click “Submit”
Your Content from MyOpenMath will be dropped into a folder on your course menu called Common Cartridge Export______. You can re-organize and re-name the content in any way you like.
Establishing your identity in MyOpenMath through Blackboard
Goal: Allow MyOpenMath to associate you with the correct course when you access it through Blackboard.
- Navigate to one of your LTI links that will return a grade to Blackboard and click on it.
- You will see a window that says “Launch LTI link”
- Go ahead and click “Launch”
- You will see a MyOpenMath login prompt: enter your MyOpenMath credentials
- You will then be asked to choose whether MyOpenMath makes a new copy of the course you have linked to Blackboard, or if you want to use the existing one. If you are working from a Blackboard course copy that you taught from previously, you will want to choose “Create a Copy.” If this is the first time you have used this course in Blackboard, choose “Associate this LMS course”
- Now your course is linked to the correct shell in MyOpenMath and you only have one step left!
Enabling Grade Return Between MyOpenMath and Blackboard
Goal: Enable MyOpenMath to send a grade to Blackboard
Whether you are using a global connection or a local connection, you will need to set up each graded assessment so that it will return a grade to Blackboard.
- In Blackboard: navigate to a graded assessment, click on the drop-down menu by it’s title and click Edit
- You will see the name of the assessment, URL, and LTI key and secret.
- Navigate down to “Enable Evaluation,” and click yes.
- Enter the desired point value, it won’t really matter what value because MOM sends a percentage. You can also set due dates here.
You’re done!