This article covers how you can click on the score of a given student and assessment to access a detailed view of that student’s submission.
Overview
From the gradebook, you can click on the score of a given student and assessment to access a detailed view of that student’s submission.

In this screen, you can select the following options that will affect the student's attempt and or score:
- Make Exception
- Clear Attempt
- Clear Scores
- All Full Credit
Make Exception
OHM allows you to make exceptions for specific students. You can extend the due date for individual assessments and set preferences. While you are in the Grade Book Detail, you will select "Make Exception."
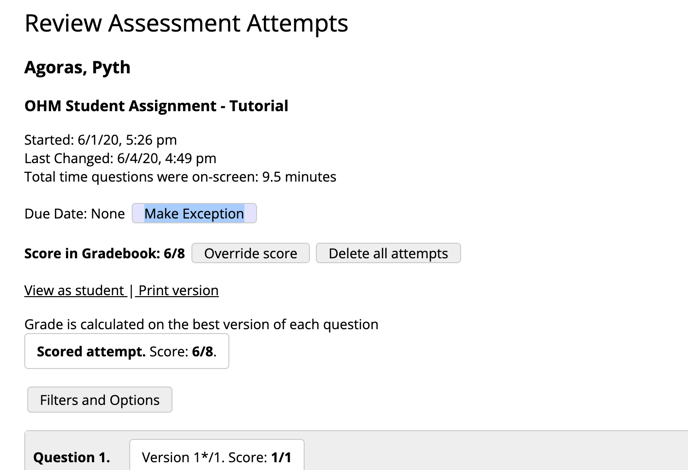
Here is where you can select the specific assessment and set the date availability.
You can force students to work on new versions of questions, deduct Late Passes, or override the penalty to something different while in an exception.

What if the student still cannot access the exception?
If a student clicks into an assessment after the due date they will be placed into a review mode. If you need to make an exception, and the student is in the ungraded review mode, you will need to also clear to review view. Once the review is cleared, you can then follow the previous steps of making an exception.

Clear Attempt
This would be an attempt reset. If you had a student experience an error or a timed assessment that timed out by mistake you would be able to clear the attempt to have the student experience a fresh start. This would give new questions than what the previous attempt had.

Clear Scores
This would clear the score and clear attempt, but the student would be given the same version of questions from before.

All Full Credit
This is a quick tool in order to give a student full credit.

Still have questions?
Contact us at support@lumenlearning.com if you have any further questions or have suggestions for improvement.
